The advent of smart home technology has transformed the way we interact with our living spaces, making it easier to control lighting, temperature, and security from the palm of our hands. One of the most popular smart home devices is the smart light, which allows you to adjust your home’s lighting with just your voice or a simple tap on your smartphone. Connecting your smart lights to Amazon Alexa adds a layer of convenience and control to your home automation system. In this comprehensive guide, we will explore the steps to connect smart lights to Alexa, discuss compatibility, and offer troubleshooting tips to enhance your smart home experience.
Understanding Smart Lights
Before diving into the connection process, it’s essential to understand what smart lights are and how they work. Smart lights are LED bulbs or fixtures that can be controlled remotely using a smartphone app, smart speaker, or home automation system. These lights typically offer features such as:
- Remote Control: Turn lights on or off, dim them, or change their color from your smartphone or tablet.
- Voice Control: Use voice commands via a smart assistant, like Amazon Alexa, to control your lights hands-free.
- Scheduling: Set timers or schedules to automatically turn lights on or off at specific times.
- Scene Setting: Create different lighting scenes for various activities, such as reading, watching TV, or entertaining guests.
- Integration with Other Smart Devices: Connect with other smart home devices for a more comprehensive automation experience.
Choosing the Right Smart Lights
Before connecting your smart lights to Alexa, you’ll need to select the right bulbs or fixtures for your home. Some popular smart lighting brands that are compatible with Alexa include:
- Philips Hue: A widely recognized brand known for its color-changing bulbs and excellent integration with smart home systems.
- LIFX: Offers a wide range of smart bulbs with vibrant colors and no hub required.
- TP-Link Kasa: A more budget-friendly option that provides reliable smart lighting solutions.
- Wyze Bulbs: Known for affordability and ease of use, Wyze bulbs are a great option for those new to smart lighting.
When choosing smart lights, consider factors such as brightness (measured in lumens), color options, energy efficiency, and whether a hub is required for operation.
Step-by-Step Guide to Connecting Smart Lights to Alexa
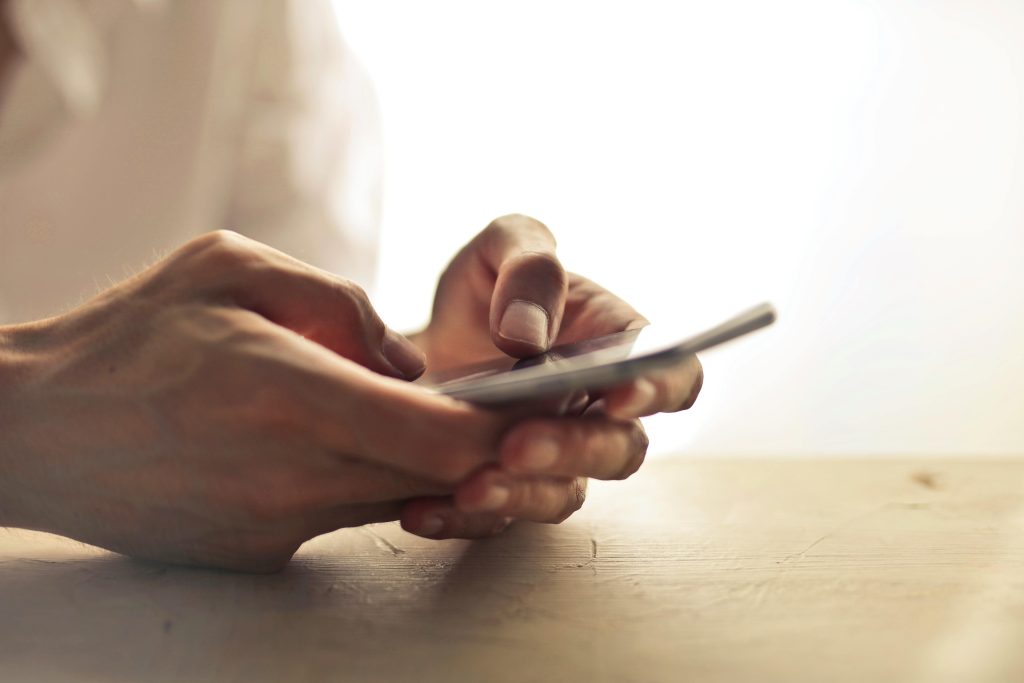
Now that you have chosen your smart lights, it’s time to connect them to Alexa. Here’s a step-by-step guide to help you through the process:
Step 1: Set Up Your Smart Lights
- Install the Smart Bulbs: If you are using smart bulbs, screw them into your existing light fixtures. Ensure the lights are powered on.
- Download the Manufacturer’s App: Most smart lights come with a dedicated app for setup and control. Download the corresponding app for your smart bulbs from the App Store or Google Play Store.
- Create an Account: Open the app and create an account or sign in if you already have one.
- Connect to Wi-Fi: Follow the app’s instructions to connect your smart lights to your home Wi-Fi network. Ensure that your Wi-Fi is operational and within range of the bulbs.
Step 2: Add the Smart Lights to Your Home Network
- Follow In-App Instructions: Most apps will guide you through connecting the lights to your network. This usually involves putting the bulbs in pairing mode and selecting your Wi-Fi network.
- Confirm Connection: Once connected, the app should confirm that the smart lights are online and ready to use.
Step 3: Connect Your Smart Lights to Amazon Alexa
- Open the Alexa App: Download the Amazon Alexa app from the App Store or Google Play Store if you don’t already have it.
- Sign In: Open the app and sign in with your Amazon account. If you don’t have an account, you’ll need to create one.
- Enable the Skill:
- In the Alexa app, tap on the “More” icon (three horizontal lines) in the bottom right corner.
- Select “Skills & Games”.
- Use the search bar to find the skill associated with your smart light brand (e.g., “Philips Hue,” “TP-Link Kasa,” etc.).
- Tap on the skill and then select “Enable”. This will link your smart light account with Alexa.
- Sign In to Your Smart Light Account: After enabling the skill, you may be prompted to log in to your smart light account (the same one you created in the manufacturer’s app). This step is crucial for establishing communication between Alexa and your smart lights.
- Discover Devices:
- Once your accounts are linked, Alexa will automatically search for compatible devices.
- If it doesn’t, you can manually discover devices by saying, “Alexa, discover my devices” or by tapping “Devices” in the Alexa app and selecting “Add Device”.
- Assign Lights to Rooms (Optional): To organize your smart lights, you can assign them to specific rooms within the Alexa app. This helps when you want to control multiple lights at once, for example, “Alexa, turn off the living room lights.”
Step 4: Test Your Smart Lights with Alexa
Now that your smart lights are connected, it’s time to test them out!
- Use Voice Commands: Try using basic voice commands to control your smart lights. Some examples include:
- “Alexa, turn on the [light name].”
- “Alexa, dim the [light name] to 50%.”
- “Alexa, change the [light name] to red.”
- “Alexa, turn off all lights.”
- Adjust Settings: You can also ask Alexa to adjust brightness or switch colors depending on your smart light capabilities.
Troubleshooting Common Issues
If you encounter any issues during the setup process, don’t worry. Here are some common problems and their solutions:
1. Smart Lights Not Responding
- Check Power: Ensure that the smart lights are properly installed and powered on.
- Verify Wi-Fi Connection: Make sure your smart lights are connected to the same Wi-Fi network as your Alexa device.
- Restart Devices: Sometimes, a simple restart of your smart lights or the Alexa device can resolve connectivity issues.
2. Alexa Cannot Find Smart Lights
- Re-enable the Skill: Go back to the Alexa app, disable the skill for your smart lights, and then re-enable it. This can refresh the connection.
- Discover Devices Again: Try saying, “Alexa, discover my devices” once more to prompt Alexa to search for the lights.
- Check the App: Ensure that your smart lights are working correctly in the manufacturer’s app before troubleshooting with Alexa.
3. Incorrect Commands or Responses
- Check Device Names: Ensure that you are using the correct names for your smart lights as they appear in the Alexa app.
- Use Clear Commands: Speak clearly and use straightforward commands. For example, instead of saying “turn on the light,” say “turn on [specific light name].”
Advanced Features and Customizations
Once you have successfully connected your smart lights to Alexa, you can explore various advanced features and customizations to enhance your smart home experience.
1. Create Routines
Alexa allows you to create routines that automate multiple actions with a single command. For instance, you could set up a “Good Night” routine that turns off all lights and locks your smart door. To create a routine:
- Open the Alexa app and tap on “More”.
- Select “Routines”.
- Tap the “+” icon to create a new routine.
- Choose a trigger (e.g., a specific phrase) and then select the actions you want Alexa to perform, such as turning off or adjusting your smart lights.
2. Use Smart Light Groups
Grouping your smart lights allows you to control multiple lights at once. To create a group:
- In the Alexa app, go to “Devices”.
- Select “Groups” and then tap “Create Group”.
- Choose a name for your group and select the lights you want to include.
- Once created, you can use commands like “Alexa, turn on the living room lights,” and it will control all lights within that group.
3. Enable Color Control
If your smart lights support color changes, you can explore various color settings. Use commands like:
- “Alexa, set the [light name] to blue.”
- “Alexa, change the kitchen lights to warm white.”
4. Integrate with Other Smart Devices
Smart lights can work seamlessly with other smart home devices, such as smart plugs, cameras, and sensors. For example, you can set your lights to turn on when a security camera detects motion or link them to a smart thermostat for optimized energy usage.
Conclusion
Connecting smart lights to Alexa is a straightforward process that significantly enhances your home automation experience. With the ability to control your lighting through voice commands, schedules, and routines, you can create a comfortable and convenient living environment tailored to your lifestyle. By choosing the right smart lights, following the connection steps, and utilizing advanced features, you can transform your home into a smart haven that adapts to your needs.
As technology continues to evolve, integrating smart lighting with Alexa will only become more seamless and versatile. Whether you are looking to improve energy efficiency, increase security, or simply enjoy the convenience of smart lighting, this guide provides you with all the tools you need to get started. Happy lighting!

